 A while back I became interested in using a controlled vocabulary when keywording images. David Riecks at www.controlledvocabulary.com has produced a controlled vocabulary keyword catalogue, which is a great basis for a structured keywording of files.
A while back I became interested in using a controlled vocabulary when keywording images. David Riecks at www.controlledvocabulary.com has produced a controlled vocabulary keyword catalogue, which is a great basis for a structured keywording of files.The only problem with the system was that it didn't work with iView Media Pro, but a bit of research and some excel coding and I came up with a way to do it. If you would like to do it yourself then you need to:
1. Order the Controlled Vocabulary Keyword Catalogue.
2. Have Excel installed on your PC
3. Download this Excel file.
I am hugely grateful to David Riecks for writing the following user guide to the using the Excel File:
When you first open the ProcessCV file it appears to be deceptively
simple. There are two fields
The first labelled the "Controlled Vocabulary filename" is the path to
the location where you stored the text version of the CVKC (or
another file using the same format and saved as a tab delimited text file).
In the Target Keywords File Name: use something like the following.
C:\Documents and Settings\[username like your name or
Administrator]\Application Data\iView\Plug-ins\Vocabulary\Default\keywords.txt
When you click on the "Create Keywords file" one of three things will
happen. Either it will start processing your file, or you will get
one of two warnings.
If you get one that says "Run Time error 1004" this means that the
source file you indicated in the first field is incorrect. The other
indicates that the ability to run Macros is disabled. It will look
like the following:
-----
Macros in this workbook are disabled because the security level is
high, and the macros have not been digitally signed or verified as
safe. To run the macros, you can either have them signed or change
your security level. Click Help for more information.
OK or Help
-----
In order to enable these in Excel go to:
Tools >> Options >> Security tab, and look for the "Macro Security"
button in the lower right.
In the subsequent dialog, change the radio button from "High" to
"Medium" which states, "Medium, You can choose whether or not to run
potentially unsafe macros."
Click OK in the "Security" dialog, and then OK in the "Options" dialog.
You will need to close the file and reopen it (or perhaps even restart Excel).
When you reopen the ProcessCV.xls file, you'll probably see something like:
---
"A file named "c:\Documents and Settings\[username]\My
Documents\[foldername]\ProcessCV.xls contains macros.
Macros may contain viruses. It is always safe to disable macros, but
if the macros are legitimate, you might lose some functionality.
Disable Macros Enable Macros More Info"
--
Click on the "Enable Macros" button and insure that you have set the
location of the source and destination files in the ProcessCV file.
Then click on the "Create Keywords file" and you'll see in the lower
left corner information about "processing row XX of XX" as the macro
does it's work.
At the end you may also receive a warning like:
"A file named "c:\Documents and Settings\Adminstrator\Application
Data\iView\Plug-ins\Vocabulary\Default\keywords.txt already exists in
this location. Do you want to replace it?
Yes No Cancel"
If you wish you can copy the file, before you run the ProcessCV.xls file.
If there is no Keywords.txt file then the process will simply stop
when completed.
Start iView, then choose Edit >> Preferences >> Vocabulary Editor
Make sure that "Default" is chosen in the Vocabulary pull down, and
that the "keywords" field is selected in the "Field" pull down.
Then check, OK
If you start typing a particular word, such as "dog" into the
Keywords field in the Info Panel, then you can click on the downward
pointing arrow and see all the strings which contain that word, and
you can pick the most appropriate line. Since it's a comma-separated
string when you press the return/enter key, each term in the line is
entered as a separate keyword.
In the example above you might get "animals, pets, dog, puppy" or
"animals, wildlife, mammals, canine, dog" depending on where you
intend to place the images.
If you just click the downward pointing arrow and don't enter a word
in the keyword field the drop-down list will be very long. All of the
terms, however, are organized hierarchically so it's not that
difficult to find what you want with scrolling. Once you are familiar
with the list, entering a high level category word narrows down the
set considerably.
David has stated that future versions of the Keyword Catalogue will come with the iView format supplied. So hopefully things will be even simpler in the future.
Update 5 April 2007
Version 3 of The Controlled Vocabulary Keyword Catalogue has just been release. As promised this provides native support for iView Media Pro, installation instructions can be found here.

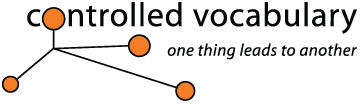
2 comments:
I've just spent a very informative half hour trawling your blog - I love the fact that even though I have my own workflow in place, you can still pick out gems of useful information.
Keywording is one of the things that always filled me with fear - and I'd never heard of Controlled Vocabulary before - now I have, and I'll have to give it a go!
Just working my way through the DAM book at your earlier recommendation - Damn, but it's good! Currently in the process of streamlining my workflow (and processing 500+ wedding pics from Saturday!)
Hi James,
Thanks for the feedback, glad I'm providing those gems of information.
I'm kind of comming to the conclusion that a workflow is always a work in progress. There are always ways to improve it.
The Dam book is really rather good isn't it. There is plenty there to get into. in fact I must get my copy back from the person I lent it to!
cheers
Chris
Post a Comment