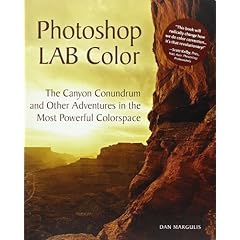I know this mainly a photographic blog, but hopefully you will forgive me this small divergence.
Smudge, who is one of our two cocker-spaniels, was rescued from a puppy farm nearly a year ago. Puppy farms are really horrible places that make battery farming look pleasant. "Rescued" doesn't mean that she was removed from the place by force, but rather that a dog rescue organisation had managed to convince the puppy farmer to hand over any "used" or "worn-out" dogs, rather than shoot them or club them to death.
When we got her, she was little more than skin and bones - because feeding her well would have reduced profits. Huge lumps of her coat were bald and she was terrified of human contact.
Please sign this petition (and forward on to anyone else you think would sign).
We need to stop this evil trade, and the horrendous treatment of dogs like Smudge.
Thank you for reading
[[/Off Topic Alert]]
To bring this (kind of) on topic, here is a picture of smudge as she is now; fighting fit, with a glossy coat and slightly less fear of people...oh and a cracking Clement Freud impression.
 Smudge: Canon 20D 17-85EFS
Smudge: Canon 20D 17-85EFS(Click to view large)
The shot was taken in the garden on a bright sunny day. To achieve the black background effect I simply painted it in in Photoshop and applied a levels adjustment so that the black points in the coat matched the black I was using.
I got the idea for this technique from The Ephotozine Guide to Great Photography, highly recommended and full of inspiring photographs.
I got the idea for this technique from The Ephotozine Guide to Great Photography, highly recommended and full of inspiring photographs.