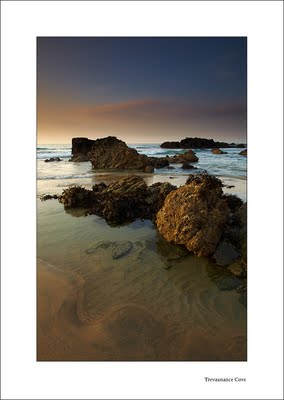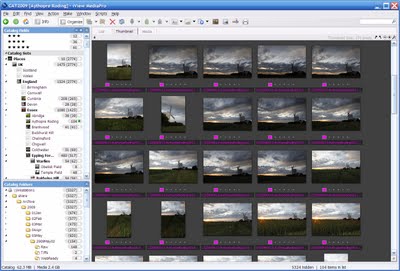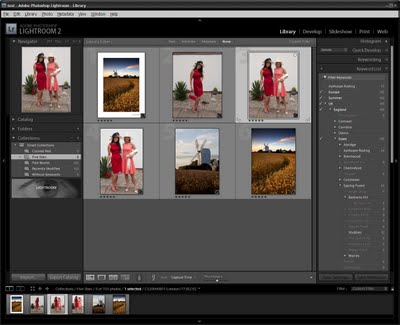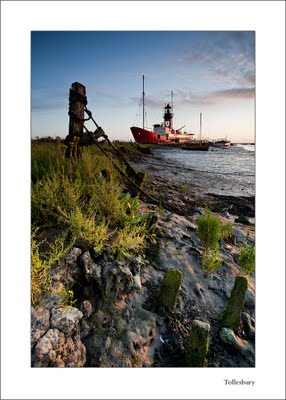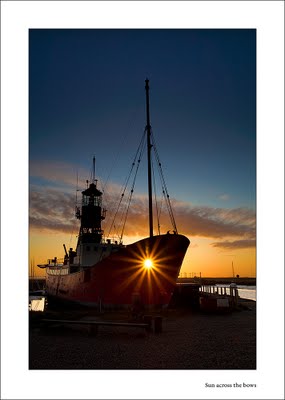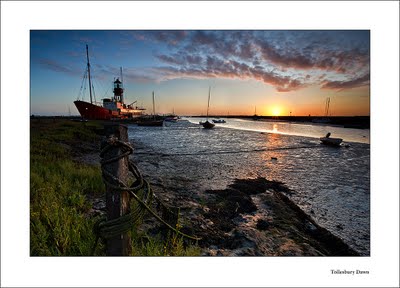Having done battle to get editing to support relative paths. The final place where I need LR to support relative paths is on export. This would seem a simple thing as there on the screen is an option to output to a subdirectory. Naively I figured if I entered the subdirectory as ../WebReady lightroom would happily plonk it in a sibling folder next to my raw files. But it was not to be, the entry goes red and I get told I can't use those characters. Why the blinky flip not? The Adobe relative path police strike again!
But a bit of thinking and a read of Inside Lightroom gave me an idea. So this is how you get round the problem.
First create your export with all the settings you need in it. Select Put in a subfolder and enter the subfolder name without any pathing characters (./ etc)

Now save that as an export preset - in my case I called it Screen Previews 1024x768, You will find that this has created a file in the presets folder with the same name as your export and a .lrtemplate extension

All you need to do now is open the file in a text editor and edit the line marked export_destinationPathSuffix. Simply add the required pathing there and save the file.
 Next time you run your export it will happily go to the directory you want. Simples!
Next time you run your export it will happily go to the directory you want. Simples!Related Posts
Using relative paths in Lightroom part 1
Using relative paths in Lightroom part 2